Creating A New PowerPoint Presentation
There are a variety of ways of creating your PowerPoint presentation, and one of them is to start from scratch. In doing so, you are creating your presentation from a blank presentation, and you have much more flexibility over how it looks. In another tutorial, we will look at how to create a presentation using templates, but for now, to start from scratch click the File tab > New, and the following panel will be displayed (click the image to see a larger version).
how to create a presentation using templates
One way of creating a presentation is to start from scratch. However, you can save time and effort if you base your new presentation on a template. A template defines the background, font styles, colors and sizes for your placeholders, as well as selected bullets that match the template. Using a template means that you don’t need to worry about defining those aspects yourself. PowerPoint comes with a number of stylish templates built in that you can use immediately, and you can download additional ones from office.com.
To create a PowerPoint presentation using a template, click the File tab > New, and the following panel will be displayed.
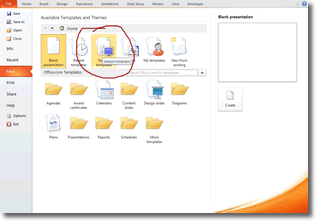
Clicking on a template category will display thumbnail images of all the templates within that category. When you find a template you like the look of, click on its thumbnail to select it and you will see a preview of it on the right of the panel. You can then click Create to create your PowerPoint presentation based on this template.

Sometimes you just can’t find a template that precisely matches what you need, and in these circumstances, what many people do is use a template that is the closest fit and then modify it.
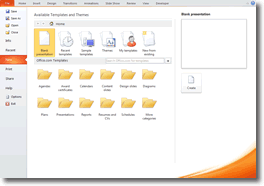
Ensure that Blank presentation is selected. You can click on the thumbnail image to select it if it isn’t, and then click Create (see hints in the image above). A new presentation based on a blank presentation opens for you to start work on. As soon as you can, save the presentation so you don’t lose any changes.
how to save your presentation

When you create a PowerPoint presentation you will have to save it at some point – and it’s better if you do this sooner rather than later. It’s also a good idea to keep saving your work periodically as you never know when you will lose power or when your computer is likely to crash. Keep saving! If you don’t, sooner
or later you will lose some of your hard work. It’s happened to us all, and saving your changes takes so little time that there is no excuse.
If you are working on a new presentation, the first time you save, PowerPoint will prompt you to give it a name and locate a place on your computer to save it. There are two ways to save: using the ribbon and using the keyboard shortcut. Let’s look at using the ribbon first: click the File tab > Save.
The usual save as dialogue box will appear, prompting you to supply a name and location for the presentation. Here is that dialogue box, for those who haven’t seen it before:

Think of a meaningful name for your presentation and type it into the File name input box. Try to avoid names like Presentation2 as you will soon forget what the purpose of the presentation is. It’s better to use names like “Introducing Science” etc. Once you have named your presentation, navigate to a location on your computer’s hard drive and save it there.
There is a quicker way of saving presentations using keyboard shortcuts. You can also perform a file save by pressing ctrl+s. If this is the first time you have saved your presentation, you will again be prompted to name it and find a place for it to be stored. Thereafter, you can periodically press ctrl+s and your changes will be saved immediately.

vflzwkfzm qyoko ovpcdrl uowo vtwfbxgvbjuovhf